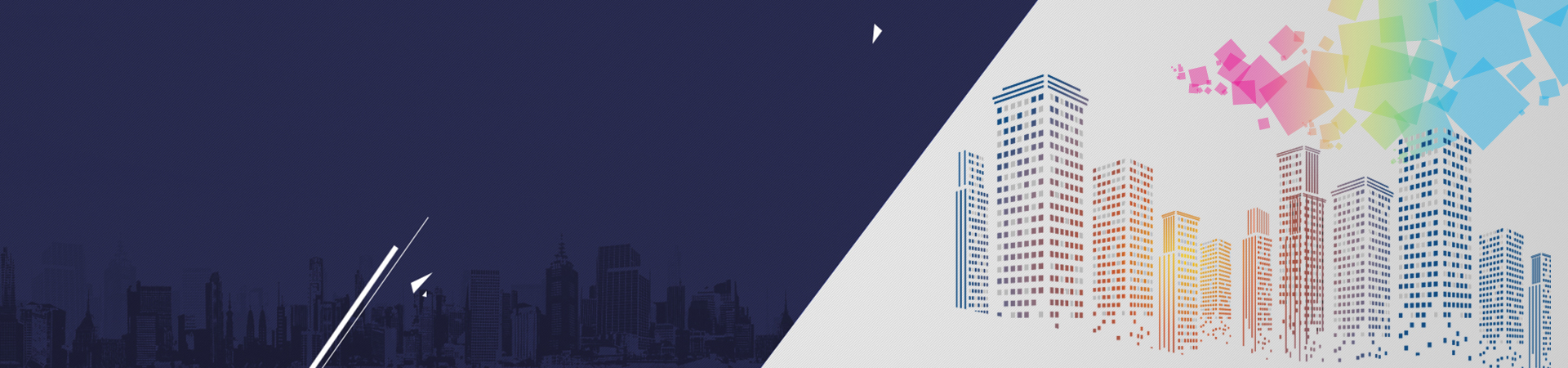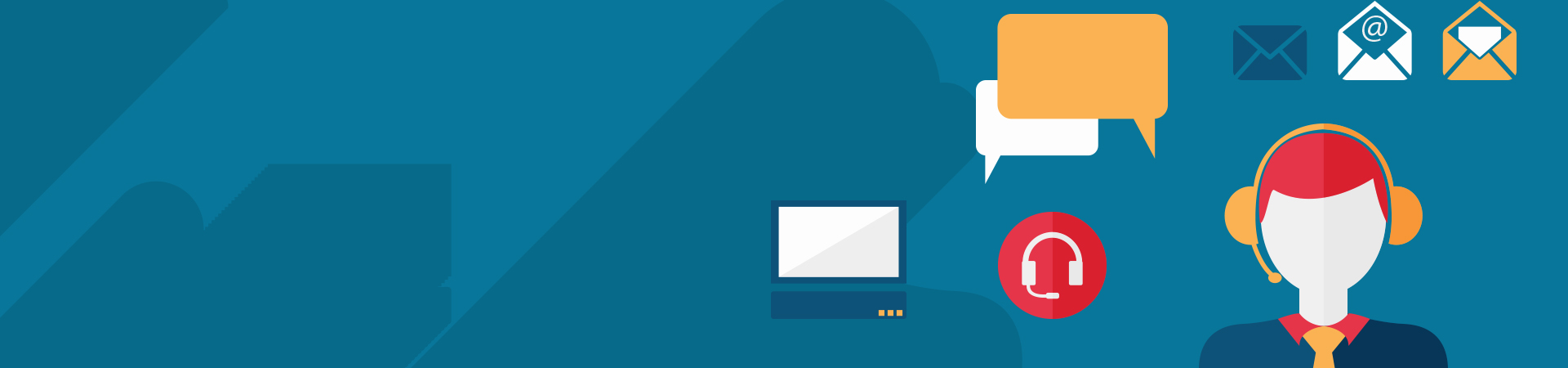- 1、红圈通 — 企业设置
- 2、红圈通 — 沟通
- 3、红圈通 — 客户
- 4、红圈通 — 日程
- 5、红圈通 — 我的主页
- 6、红圈通 — 日常办公
- 7、红圈通 — 报表
- 1、红圈产品 — 系统相关
1、红圈通 — 企业设置
-
1、红圈简介
红圈通是专注工作管理和团队协同的企业应用APP,注重联通与协作。帮助企业轻松实现管理决策、任务协作与客户关系管理 (CRM)。同时,通过即时沟通、消息必达将日程、任务、拜访、分析决策等工作场景串联起来;通过方便的企业设置与自定 义模板,满足不同行业的业务需求,真正做到全行业通用。
-
2、账号注册红圈通采用开放式的注册方式,软件下载安装后企业管理员通过手机号码即可在线完成注册。建议个人不要单独注册红圈账号,会影响正常加入企业。
注册流程:
Step1:验证手机号码并进行密码设置
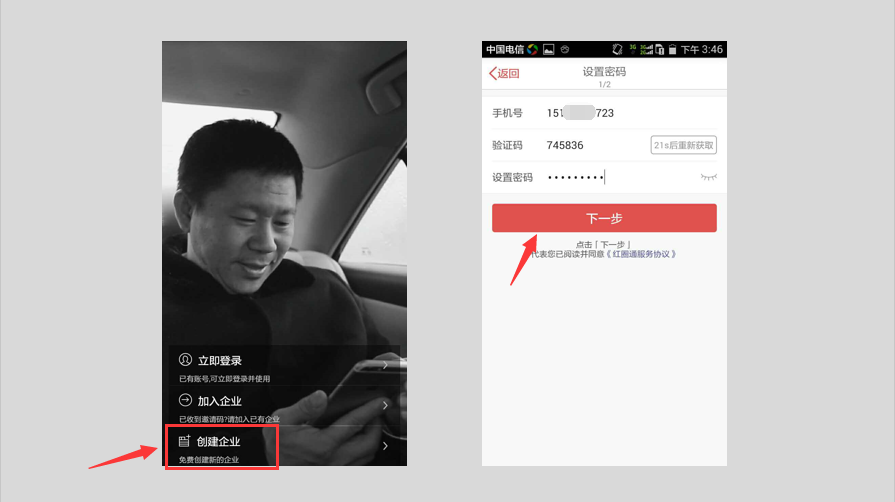
Step2:手机验证成功后,输入管理员姓名和企业名称。
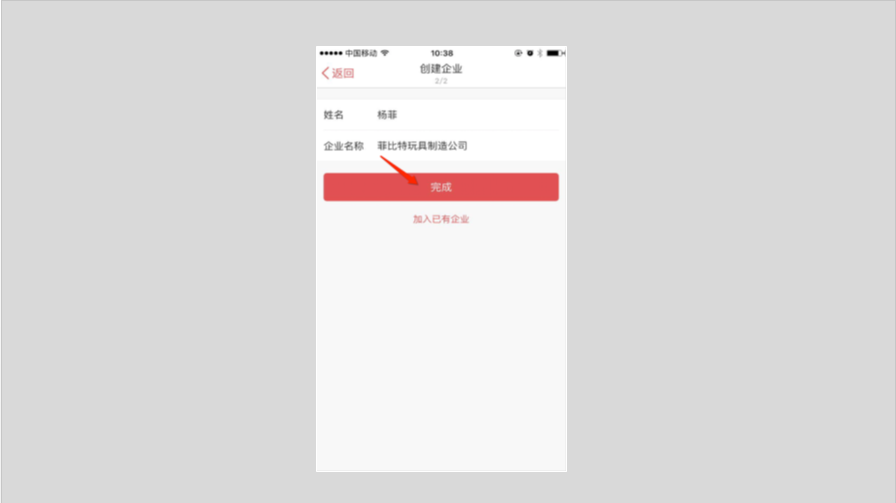
至此,已经成功获取了红圈通的企业体验账号。
员工可以通过“加入已有企业”或通过“管理员邀请”的方式加入企业。
在体验红圈通时,体验时间为30天,每人每天可以使用电话和短信必达功能5次,应用内的必达不限制次数。
如果你与红圈已经达成合作关系,红圈系统会自动将你的体验账号转为正式账号,此时,你将体验到全新的移动办公。
-
3、设置和维护我的企业
企业账号注册成功后,需要将公司的员工、客户、产品等资料添加到红圈中,这些工作主要由企业的管理员来完成。
-
4、设置和维护我的企业--管理组织架构和团队
添加人员和部门
红圈通6.0中APP端和PC端都支持添加员工和部门。 红圈企业账号注册成功后,会生成一个企业代码,员工有两种方式加入到企业。
方式一:在知道企业代码的情况下,员工可以通过 「加入已有企业」入口输入企业代码申请加入企业。
方式二:由管理员通过「我的-企业管理-部门管理」功能邀请员工加入企业。
邀请有以下5种方式可以选择:
1、分享企业二维码:将红圈软件的企业二维码分享给员工。
2、发送邀请链接:通过微信、QQ、钉钉等方式给员工发送邀请链接。
3、短信邀请:通过发送短信链接的方式添加员工。
4、手动添加:管理员手动输入员工的手机号码、姓名等信息邀请员工加入企业。
5、PC端导入:管理员可以在PC端“通讯录-批量导入”功能通过excel批量导入员工。
已经加入到企业的非管理员身份的员工也可以向未加入企业的同事发送邀请。
邀请入口:
1、「沟通-消息」右上角的「+」中的「邀请同事」
2、「沟通-通讯录-邀请同事」
员工收到邀请通知后通过链接下载安装红圈通,然后输入邀请通知中提供的企业代码并验证手机号码,申请加入企业。
最后,管理员在「沟通-消息-申请通知」中审核员工加入企业的申请。
这样,员工就成功加入到了企业中。
员工部门分配
员工加入到企业后,会集中显示在“企业首页”,所以需要将员工分配到各自所在的部门中。
首先,管理员需要将企业的组织架构添加在红圈中。
操作方式:「我的-企业管理-部门管理-添加部门」
其次,管理员为员工分配部门。
操作方式:在「企业首页」点开待分配员工的编辑资料页面,然后在「部门」入口为员工选择所在部门,「确定」完成员工的部门分配。
-
5、设置和维护我的企业--管理客户
导入客户资料
导入企业客户资料的工作需要管理员完成。
管理员登录PC端,在「客户-添加」中选择「导入」,然后将客户信息数据复制或输入至导入窗口,就可以将客户资料批量导入至红圈中。
普通员工也可以在APP端的「客户」模块添加客户,但是企业的客户资料通常都会很多,所以,建议导入客户资料的工作由管理员在PC端完成。
客户资料导入到红圈后,管理员还可以在「我的-企业管理-客户管理-客户分类」中根据企业需求为客户设置标签,对客户进行分类管理。
为客户分配负责人
客户资料导入红圈后,需要分配相应的责任人对其进行维护。
管理员在APP端「我的-企业管理-客户管理-分配客户」中就可进行此项操作;在PC端的客户模块也可以为客户分配负责人。
修改/删除客户资料
客户资料导入红圈后,管理员和客户负责人可以编辑或删除客户资料。
管理员: 在APP端和PC端的客户模块都可以对客户资料进行编辑和删除。
操作方式:进入客户模块,点击「客户名称-编辑/删除」。
客户负责人:客户负责人如果要编辑或删除客户资料,需要管理员为其授权资料修改权限。
管理员进入APP端「我的-客户管理」,点击「资料修改权限」即可为其授权。
授权成功后,该员工就可以在设置的时间段内修改自己权限范围内的客户资料,超时后权限将自动关闭。
-
6、设置和维护我的企业--管理产品
导入产品
将企业的产品资料导入红圈内也是完善企业基本信的一项工作,此工作也需要管理员来完成。在导入产品资料之前,建议管理员首先将企业的产品类别添加好,这样在导入产品资料时就可以直接将产品分配到所属的类别中。
产品分类操作方式:进入到「产品管理-产品分类」中「添加分类」。
导入产品操作方式:管理员进入到「产品管理-产品分类-添加产品」中就可以将产品名称、类别、规格等信息添加到红圈中。
1. 产品名称: 手动输入
2. 产品分类: 选择已有的产品类别,若没有该类别,也可以临时「添加分类」。
3. 状态: 「已启用」,则该产品会出现在员工的产品列表中,「未启用」则该产品仅对管理员可见。
4. 规格: 填写产品规格。
修改/删除产品信息
产品资料导入到红圈后,如需要修改/删除产品信息,管理员可以进入产品详情页面,点击右上角的「...」进行操作。
-
7、设置和维护我的企业--企业设置
(一)设置企业负责人、企业管理员、全体沟通群
一个企业可以有多个企业负责人和企业管理员。
已经是企业管理员身份的同事登录红圈后,在「我的-企业设置-部门管理」页面点击右上角的「设置」进入到企业设置页面,在这里就可以添加/删减管理员和企业负责人,也可以「修改企业名称」、「创建全体群」。
对于全体沟通群,新入职的员工会自动加入群聊,离职后会自动退出。
(二)修改企业名称&解散企业
管理员在「企业设置-我的企业」中修改企业名称和解散企业。
注意:企业解散后所有的数据将消失不能恢复,所以,解散企业需慎重。
(三)数据回收站
数据回收站中包含了已经删除的客户、模板、离职员工和停用员工,如果需要恢复以上删除数据,企业管理员可以在此进行恢复操作。
1、恢复客户
点击「客户」,进入客户列表,选择需要被恢复的客户后,进入客户详情页,在底部点击「恢复客户」,恢复客户时,必须为他选择至少一位跟进人。
2、恢复模板
同样的,点击「模板」进入后选择需要恢复的模板,点击模板名称可以预览该模板的栏位,点击底部「恢复模板」进行快速恢复。
3、恢复离职员工
对于离职员工我们只能重新邀请他重新加入企业,邀请方式详见“管理组织架构和团队”部分。
4、恢复停用员工
对于停用员工,我们可以在员工详情页中进行恢复,恢复后立即生效,该员工使用该账号和密码即可登录。
-
8、设置和维护我的企业--企业信息安全保护
1、水印设置
红圈为保证「报表、客户信息、拜访、日程、公告」等数据安全,在这些页面加了水印功能,企业可以根据需要选择是否开启水印功能。
操作方式:管理员进入「企业管理-数据安全」中即可进行是否开启水印功能的设置。水印开启后,会在相关页面显示「用户姓名+手机号后四位」以此作为标记,避免有人利用手机截图或者翻拍的方式将企业内部重要资料流出,保证企业数据安全。
需要注意的是,此设置需要重启软件后方能生效。并且该功能只能对手机端生效。
2、智能隐藏手机号
开启该功能后,在通讯录中,上级可见下级手机号码,同一直属部门内的成员互相可见对方的手机号码。如果是较大的企业,可以通过此设置相对有效的隔离企业员工的信息过度公开。
-
9、设置和维护我的企业--企业角色&权限设置
该功能的入口在:「我的-角色与权限」中。
角色和权限功能为企业管理员提供了灵活的授权管理方法。企业管理员可以为员工分配角色让其拥有该角色所拥有的权限。
在角色管理中,会默认有五种角色:企业负责人、企业管理员、部门负责人、部门管理员、企业员工。
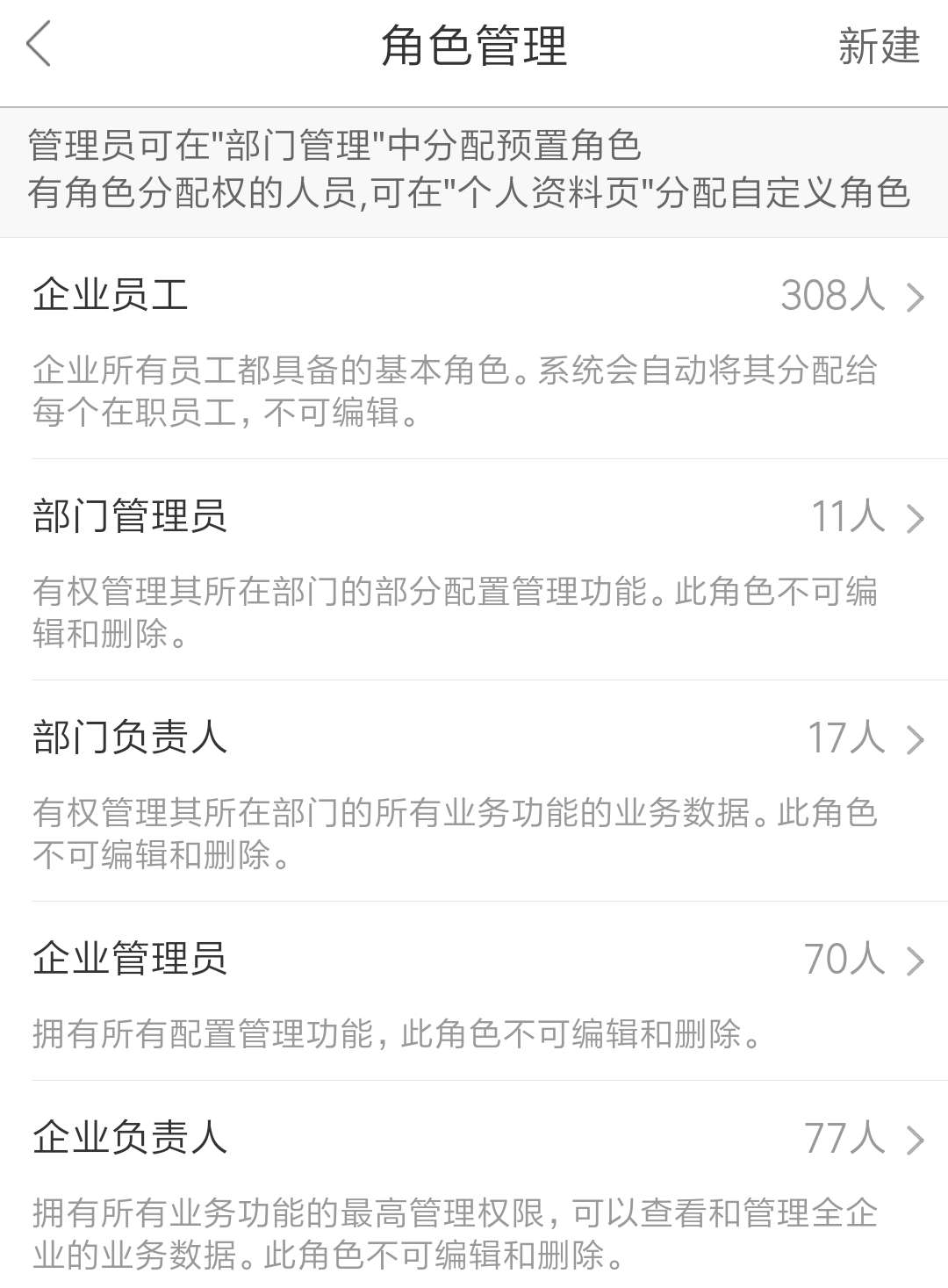
企业负责人:企业最高权限,一般会设置为最高领导,拥有查看和管理企业所有数据,例如查看企业所有的客户和企业所有员工的日程安排。
企业管理员:拥有红圈应用的最高配置权限,可以管理其中的所有配置,例如配置全企业的模板,设置全企业的考勤要求等。
部门负责人:通常被授予部门最高领导,拥有查看和管理所在部门的业务数据。
部门管理员:有权管理和配置与红圈应用中与所在部门有关的配置功能,例如配置本部门所使用的模板。
企业员工:系统会自动分配给企业所有在职员工,不可人工分配或撤销。
由此,我们可以看到企业中每位员工至少会拥有企业员工角色,同时可以根据其职能需要还可以为其分配更多角色。
现在我们假设一个业务场景:
普通员工A对红圈通只有使用权限没有操作权限,假如他想拥有查看团队其他同事的考勤数据权限,则可以这样操作:
首先「新建角色」,输入「角色名称」-考勤员,输入「角色描述」-查看本部门其他同事的考勤数据,然后添加「角色成员」,直接在人员列表中选择员工A,提交后该角色就创建成功了。
然后,我们在「权限管理」中为该角色设置权限范围。
进入权限管理页面后,点击「新建」,输入「权限描述」,在「使用范围」中选择刚刚创建的角色,接下来选择「查看数据范围」和「数据操作范围」,我们选择「所在部门(含下级)」这个范围,注意数据操作范围是小于等于查看数据范围的。
接下来添加权限使用功能,在这里我们选择「考勤统计」报表,前面我们提到仅让A可以查看同部门的考勤数据,在此就不需要勾选「导出」按钮。
完成以上操作后,「保存」就完成了对角色的授权。
至此,员工A就拥有了查看同部门其他同事的考勤数据的权限。
关键点解析:
1、为员工添加角色有三种方式:为其新建角色添加到已有的角色中在员工详细信息页中为其添加角色。
2、权限管理中的功能支持高级设置,可以为具体的操作功能授权查看数据范围。如果想要清楚设置的数据范围,直接在设置页面「删除」即可。
3、创建角色权限快捷方式:
直接在权限管理中新建权限,然后在选择「使用范围」时「新建角色」,接下来的操作与上述同步。
-
10、设置和维护我的企业--部门设置
添加&删除部门
如果企业架构需要调整,企业管理员可以在「企业设置-部门管理」中进行部门的添加和删除。
1、添加部门:进入部门设置页面,可以看到企业的所有部门架构,点击「添加部门」,输入「部门名称」,选择「上级部门」,即可「完成」新部门的添加。
2、删除部门:点击部门名称,进入部门设置页面,点击「删除部门」即可。
删除后,该部门的客户将默认归属于父部门。
子管理员&部门负责人&创建部门沟通群
为了能对部门进行更有效的管理,企业可以给每个部门设置子管理员或部门负责人。
企业管理员进入「部门设置」页面,在此页面中可以进行「创建企业群」、添加/删减子管理员、部门负责人的操作,同时,还可以修改部门名称和所属上级部门。
注:子管理员拥有具备该部门最高设置权限,企业负责人具备该部门最高查看权限。
-
11、设置和维护我的企业--人员管理
编辑员工信息
企业管理员有权限编辑员工资料,操作入口:「企业设置-部门管理」,搜索需要修改信息的员工,点击姓名即可进入「编辑资料」页面,便可以修改该员工的信息。
在此页面,还可以对员工的「角色」进行修改,此外,对此员工可以开启「隐藏手机号」,开启后,此员工的手机号不会在这个员工的个人资料页中展示。
如果开启「高管模式」,那么同样开启高管模式的成员才能发送必达消息给此人。
停用员工
企业管理员可以在员工的「编辑资料」页进行停用处理,停用后,该员工的账号将不能登录红圈通软件,适用于员工丢失手机后,为防止泄露企业内部资料而要求企业管理对其账号进行停用处理。 直到恢复后员工可以再次登录使用。
恢复账号
企业管理员可以在员工的「编辑资料」页进行账号恢复操作。
移出企业
对于离职员工,我们可以使用「移出企业」将员工从组织架构中删除。此操作需要企业管理员在员工的「编辑资料」页进行操作。
考勤管理
考勤是企业管理的常规方式之一,红圈通支持为企业自定义不同的考勤要求。考勤管理中包含「考勤白名单」和创建企业后「默认考勤」分组两个。
1、考勤白名单
就是将不需要进行考勤审核的同事添加到其中,在「考勤报表」中将不再统计这些成员。
考勤白名单的人员增减操作后第二天生效。
2、考勤分组
是红圈通在创建企业成功后默认初始化的第一个考勤组,使用范围为全企业,当然,点击进入后是可以根据您企业的需求进行编辑的。
新建分组
点击「新建」,选择「考勤类型」,你可以选择「固定考勤」或「弹性考勤」,输入「分组名称」,设置「使用范围」,可以「添加部门」也可以「添加员工」。
接着选择工作日和考勤时段,红圈通最多一天支持三个考勤时段,每个时段都可以重命名,签到和签退的时间也可以自由调整。
然后我们可以设置考勤拍照的条件,其中包括「不强制拍照」、「强制拍照」、「迟到、早退时强制拍照」。
最后我们可以为这个考勤组添加多个「打卡位置」和「定位允许偏差」。设置此项意味着员工只有在规定的位置及允许偏差范围内打卡才有效。
在这里还可以设置是否「允许在被拜访的客户处签到签退」,此功能打开后,拜访日程中的客户所在位置也会作为有效的考勤位置,并且用户的开始和结束拜访记录也可以作为其考勤记录。
要是用此项需要在「日程管理」中打开“记录拜访起止位置和时间”开关,用拜访记录证明用户的所在位置。
考勤组中有多个时间段时,不能使用此选项。
通过开始/结束拜访来考勤时,考勤拍照设置不起作用。点击「保存」后,考勤要求将立即生效,考勤报表统计均会按照新的考勤要求进行统计,所以建议企业的内勤人员在当天签退结束后在进行修改。以避免发生考勤统计异常的情况。
最后需要注意的是,所有成员只能存在于一个考勤组中,以具体成员所在考勤组为第一优先,其次是涵盖此成员的部门考勤要求。
定位管理
员工定位管理是对外勤人员的一个辅助管理功能,其中包括「定位分组」和「电子围栏」。
1、定位分组
定位分组和考勤分组逻辑相同,同一员工只能存在在一个定位分组中,初始化时是没有定位分组的。如果企业需要,那么可以在此新建定位分组。
新建定位分组
点击「添加定位分组」,输入「分组名称」,选择「使用范围」,可以逐一添加单个员工或整个部门成员。
其次,我们可以设置定位时间和需要定位的工作日。
最后,选择定位的频次。最高可选择三分钟获取一次定位,这个定位频次比较耗费电量和流量,如果没有特殊要求,建议选择十至三十分钟一次定位即可。
定位设置完毕后,将立即生效。被定位的同事将会收到小秘书提醒。删除定位分组
如果需要删除定位分组,进入到定位分组页面后滑动到页面底部点击「删除分组」即可。
2、电子围栏
电子围栏是针对有区域限制的外勤人员进行管理的辅助功能,所有成员只能存在于一个电子围栏分组中,电子围栏的实现是要依靠有定位分组为前提的。
新建电子围栏
点击「添加电子围栏」,设置「围栏名称」,选择「定位点」,然后搜索到一个具体的定位点,以此地点为圆心设置「区域半径」,设置一个圆形的电子围栏。如果圆形的电子围栏不能满足你的需求,可以在PC端设置多边形的电子围栏。
接着选择此围栏的使用人员,此处暂时不支持选择部门,「确定」后,电子围栏即立即生效。
对应定位分组和电子围栏这两个功能的报表是「员工定位轨迹」和「员工电子围栏」。当某个人员由定位轨迹和电子围栏分组要求时,才会在自己的「报表」上订阅到这两张报表,查看自己的轨迹状态。
此外,在员工定位管理中,我们可以通过「人员列表」按部门查看员工开启电子围栏和定位分组的状态,并且可以查看具体所属的定位分组和电子围栏分组。
取消定位
在「人员列表」中进入到员工的定位管理页面,点击下方的「取消定位」既可以将他从所在的定位和围栏分组中移出。
最后需要注意,电子围栏的定位采集是依靠定位的,如果只给某位成员配置了电子围栏而没有配备点位分组,那么报表是没有办法进行数据统计的。
-
12、设置和维护我的企业--业务管理
在这里,你可以对企业的客户、日程、项目等业务进行管理。所有的业务模块都支持自定义表单管理,下面介绍一些在新建表单时各个栏位类型的使用规则。
栏位使用规则:
红圈通目前默认有17个栏位:
文本:即输入文字栏位,可选择「单行文本」或「多行文本」。
数值:输入数值栏位,例如金额、重量等,输入数值「单位」,设置「小数位数」。
单选选项:依次设置好每个选项的内容即可。适用于有固定选择范围的栏位,例如客户类型。
多选选项:设置规则与单选选项一致。
时间:适用于需要填写时间内容的业务模板,例如拜访模板、日志模板等。你可以选择日期、日期和时间、月份、年份任意一种时间类型。
照片:适用于需要拍照的业务模板,例如请假、拜访汇报等。你可以选择「拍照,仅支持现场拍照」或「拍照和从手机相册选取」。同时,还可以设置照片数量和是否开启水印。
产品:默认关联企业的产品信息。
客户:可以在执行工作中进行关联的选项。
员工:可以选择「所在部门内的员工」,即可以选择此表单成员所在部门含下级的任意成员,也可以选择「全企业的员工」,即可以选择全企业成员中的任意一个员工,根据企业需求,可以进行具体设置。 需要注意的是,这两个选择范围均受到使用此表单成员的通讯录查看范围的限制。此栏位默认为多选,也可以关闭设置为单选。
定位:这个栏位就是要求在进行表单提交时,需要采集该员工的当前定位地点信息。在拜访汇报的模板中本身强制要求提交定位,所以在自定义配置拜访汇报模板时不需要再重复添加定位栏位。
项目:可以在执行工作中进行关联的选项。
客户联系人:可以在执行工作中进行关联的选项。
电话:添加此栏位后会在详情页中看到电话的图标,并可直接拨打电话号码。
邮箱:添加此栏位后会在详情页中看到邮箱的图标,并可直接发送邮件。
计算栏位:此栏位适用于对订单、耗材等需要对单价和数量进行简单计算的表单中,所以,在使用时需要至少创建一个数值栏位进行运算。
附件:添加附件栏位。
地址:手动输入地址栏位。
以上栏位均可设置为「必填项」。
在设置模板时,也可以通过「添加组」的方式编辑模板。
客户管理
1、批量导入客户
批量导入客户需要在电脑端进行。
操作方式:进入客户端点击“客户”,鼠标滑动至“添加”入口,选择“导入”按钮,最后复制或输入数据至导入窗内。
2、客户分类
用于设置客户的类型标签,在这里你可以添加和修改分类类型。
添加分类
企业管理员进入「企业设置-客户管理-客户分类」页面,点击页面底部的「添加分类」,输入分类名称,点击保存既可。
删除分类
如果需要删除已有分类类别,点击类别名称前的「删除」按钮既可。
注意,被占用的分类类型是不能被删除的,如果一定要删除这个类别,则需要先将此类型的客户分配到其他类别中。
重命名分类名称
企业管理员进入到客户分类页面,点击分类名称既可进行重命名。
对于客户分类可以设置是否为必填项。
3、客户栏位
所谓客户栏位即为在新增客户时需要填写基本信息内容。
红圈通默认「客户名称」、「地址」为必填项,必填栏位不可修改。如果在「客户分类」中打开了「必填项」开关,则客户分类栏位也默认为必填项,不可修改。
新增栏位
企业管理员进入「编辑客户模板」页面,点击下方的「添加栏位」按钮,选择栏位类型,即可「编辑栏位」。
目前,红圈通有默认15中栏位,基本可以满足客户管理的需求。
删除栏位
点击栏位名称前的「删除」按钮,即可删除。
栏位名称重命名
在「编辑客户模板」页面中,点击栏位名称,即可修改。
编辑栏位完成后,支持预览。
4、联系人栏位
自定义客户联系人栏位。红圈通默认客户联系人栏位为「姓名」、「电话」。如果你还想录入更多信息,可在此添加栏位。
添加栏位
企业管理员进入「编辑联系人模板」,点击下方「添加栏位」,选择栏位类型,即可「编辑栏位」,编辑完成保存即可。
删除栏位
点击栏位名称前的「删除」按钮,即可删除。
栏位名称重命名
在「编辑联系人模板」页面中,点击栏位名称,即可修改。
编辑栏位完成后,支持预览。
防撞单
企业管理员进入「客户管理设置」页面,可以自由控制防撞单功能的开启与关闭。该功能开启后,则不允许不同客户下有电话号码相同的联系人。
日程管理
管理日程设置
日程类型管理
日程包括拜访、任务、会议、培训。企业管理员可以在此四类日程进行设置。
1、拜访
a.栏位设置
你可以对新建或编辑日程时默认显示的栏位和必填项进行设置。红圈通默认显示的客户栏位包括:客户、客户联系人、执行人、起止时间,其中客户联系人非必填项,其他三项为必填项。
其他栏位,你可以选择是否显示在日程汇报中。对于需要显示的栏位,进行勾选即可。在新建或编辑日程时,会隐藏不默认显示的栏位,以简化需要填写的内容。你可以点击「显示其余栏位」按钮,将隐藏栏位显示出来。
b.指定工作汇报内容
如果你需要规范员工在执行拜访需要汇报的内容,可以在此指定。可以指定「选择日程汇报模板」或「选择插件」。
c.工作要求
可以填写对拜访汇报的具体要求,填写后,员工正在执行日程时,会在汇报页面查看此要求。
d.记录拜访起止位置和时间
打开时,系统会要求执行人记录拜访开始和结束时的位置和时间,并据此计算出拜访时长。
e.记录每个部分汇报的位置
打开时,系统会要求拜访日程的执行人在开始拜访汇报时进行定位。
f.可选地点范围:手机定位点周围
当日程要求执行人定位时,此设置限定了执行人可以选择以其手机定位点为中心,多大范围内的地点。
设置完成后,点击「保存」。
2、任务&会议&培训
任务、会议和培训的设置管理和拜访的设置管理相同,具体可参照第一点「拜访」。
汇报模板管理
对拜访、任务、会议和培训的汇报,可以自定义设置汇报模板,在「新建模板」时,可以选择系统默认模板,也可以自定义「新建模板」。
操作方式:选择模板类型-添加栏位-模板命名-选择模板图标-添加模板描述-选择使用范围-保存。
项目的自定义栏位。添加栏位的方式不再多说,可参考开头栏位使用规则部分。
产品管理
产品的分类管理。在此你可以管理产品的分类和自定义产品和规格栏位。
1、 添加产品&添加分类
企业管理员进入「企业设置-产品管理-产品分类管理」页面,可在这里添加产品或分类。
2、编辑产品&删除产品
企业管理员进入到产品详情页,既可以对当前产品进行编辑或删除的操作。
3、重新分类
企业管理员可以在产品详情页中修改产品的归属类别。
4、产品栏位配置
企业管理员进入到「企业设置-产品管理-产品栏位配置」页面,即可对编辑产品栏位。
审批管理
请假、出差等自定义表单管理。
红圈通有默认的审批模板,如果企业有特殊需求可以在审批管理中自定义审批表单。
1、新建审批模板
操作方式:新建模板-添加栏位-模板命名-选择模板图标-添加模板描述-添加审批人-抄送人-选择使用范围-选择是否显示在执行工作中-保存。
注:
A.设定审批人后,员工仅可以按设定流程发起审批,若未设置审批人,员工可自由选择审批人。同样的,设定抄送人后,新审批会自动发送给抄送人。
B.自定义配置的审批表单不会关联到考勤统计报表中,所以,尽量使用红圈通自带的审批表单,如有需要,可在已有的模板中添加栏位,以保证考勤数据在报表中联动。
2、编辑审批模板
若需要编辑已有表单,点击表单名称进入到表单详情页面,既可以进行「编辑模板」、「编辑栏位」、或「复用模板」的操作。
日志管理
日报、周报等自定义表单管理。
使用方法与审批管理相同,不再赘述。
企业应用
你可以为在「我的」功能页面中添加H5链接、应用等。
企业管理员进入到「企业应用」页面,选择「添加应用」,既可以「创建企业应用」。